Microsoft Word Mac Crop Picture
- Microsoft Word. What is the quickest way? I use Word for Mac 15.35. Microsoft Word macro to resize all pictures in a document to 40% of original size Raw. Crop the margins of a picture. Use Insert Picture to add the image to an Office file (such as a Word document, PowerPoint presentation, or an.
- Apr 27, 2017 How to insert an image and then crop and resize within Word. Skip navigation. How to resize images in microsoft word/ how to resize. How to crop a picture on a PC - Duration: 1.
- Which version of Word for Mac are you using? The steps might be a little different. If you are using Microsoft Word 2008 for Mac, here is what to do: In your open Word document, look at your menu bar and click Insert - Picture - From File. To insert your image. Make sure your Formatting Palette is open.
Microsoft Word. What is the quickest way? I use Word for Mac 15.35. Microsoft Word macro to resize all pictures in a document to 40% of original size Raw. Crop the margins of a picture. Use Insert Picture to add the image to an Office file (such as a Word document, PowerPoint presentation, or an Excel workbook).
Preview User Guide
You can crop a page to hide content, or rotate it to change its orientation.
Crop a PDF
To crop a PDF, you first select the area you want to keep, and then discard the rest. If you want to view the dimensions of the content you’re selecting, choose Tools > Show Inspector, then click the Crop Inspector button and choose a unit of measurement that’s displayed in the Crop Inspector window.
In the Preview app on your Mac, if the Markup toolbar isn’t showing, click the Show Markup Toolbar button , then click the Rectangular Selection button .
Select the portion of the page you want to keep.
Click the Crop button in the Markup toolbar (or use the Touch Bar).
Note: To undo the crop immediately, choose Edit > Undo Crop. To undo the crop later, return to a version before the crop. Choose File > Revert To > Browse All Versions, then browse the versions to restore the one you want.
Rotate a PDF
In the Preview app on your Mac, open the PDF you want to change.
Do one of the following:
Rotate one page: Click (or use the Touch Bar) to rotate the page to the left. Continue clicking to keep rotating.
To rotate a page to the right, press and hold the Option key, then click until you’re done rotating the page .
Rotate several pages at once: Choose View > Thumbnails or View > Contact Sheet, select the pages to rotate, then click to rotate the pages to the left.
To rotate the selected pages to the right, hold the Option key, then click until you’re done rotating the pages.
The Crop tool has new behavior in Office 2011 for Mac. Instead of just one kind of crop, Office for Mac now has four kinds. To get at the additional crop tools, click the small triangle to the right of the Crop button.
Making a simple crop with Office 2011 tools
Here’s how to perform a simple crop:
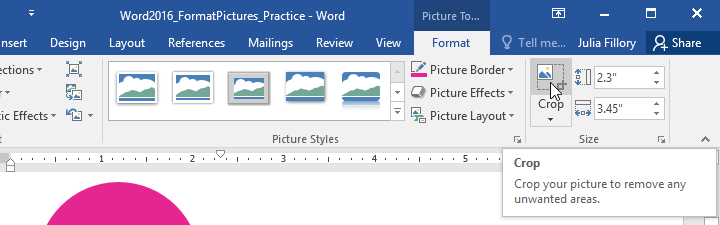
Select the picture you want to crop.
On the Format Picture tab, go to the Adjust group and click the Crop button.
Dark crop handles appear in addition to the selection handles.
Drag the crop handles to select the area you want to keep.
Click away from the picture.
Everything except the selected area is subtracted from the picture.
Mask to Shape in Office 2011
Crop Image Word Mac
With Mask to Shape, you start with a picture and finish with a shape that’s filled with your picture. Here are the steps to take:
Select a picture
Click the purple Format Picture button on the Ribbon.
Picture formatting tools display on the Ribbon.
In the Adjust group of tools, click the small triangle on the Crop button and choose Mask to Shape.
You’re presented with a submenu that takes you to the Shapes gallery.
Choose a solid, fillable shape.
Your picture is cropped to the chosen shape.
Some shapes have yellow diamonds, which you can drag to alter the shape’s appearance.
Crop to Fill with Office 2011 formatting tools
With Crop to Fill, you start with a shape. You move the shape in a see-through mode over a picture from a file. The result is a shape filled with the see-through portion of your picture.
This example has fireworks. The Sun shape might give an interesting result. Here are the steps to take:
From the Standard toolbar, choose Media Browser.
The Media Browser displays.
Choose the Shapes button on the Media Browser.
All Shapes display in the Media Browser.
Drag a solid shape to use as the cropping shape.
Right-click on the shape. From the pop-up menu, choose Format Shape.
The Format Shape dialog displays.
In the Format Shape dialog, choose the Picture or Texture tab and then click the Choose Picture Button.
The Choose a Picture file browser appears.
Choose the picture you want to crop and then click the Insert button to return to the Format Shape dialog.
You can select or deselect the Rotate with Shape check box.
Click OK to close the Format Shape dialog.
Your picture is now inside the shape.
On the Format Picture tab of the Ribbon, click the small triangle on the Crop button and choose Crop to Fill.
The shape is now in see-through mode. You can now adjust the crop shape and the picture size and position independently.
Drag the shape’s handles.
You can resize both the shape and the picture. Drag the handles on the shape to adjust the crop. Drag the picture handles and the picture itself to reposition it under the shape until you get just the crop you want.
Click away from the picture to display the cropped area.
Microsoft Crop Pictures
Crop to Fit
Microsoft Office Mac
The Crop to Fit option lets you use a shape to crop a picture, and the shape can extend beyond the size of the picture. As with Crop to Fill, you start with a shape that is filled with a picture. But with Crop to Fit, you can make the crop constraint extend beyond the edges of the picture. The instructions are the same as for Crop to Fill in the previous heading, except you choose Crop to Fill in Step 8.