Microsoft Word Keeps Crashing When Opened Mac
With this in mind, here’s a list of 13 ways to fix Office 2016 for Mac when it keeps crashing. Run Microsoft AutoUpdate. One thing you can guarantee with Microsoft software on Apple products is that there will always be glitches and problems, particularly when it comes to a huge office suite like Office. Microsoft's first support replies came shortly after OS X El Capitan was released, which means the company has been working on a fix for several days now, but it is not clear when a patch might be. Last updated: October 13, 2017. When using the trial version of Office 365, every time you open an Office file, the latest version of the application gets automatically set as the default application for Word, Excel, or PowerPoint in all versions of Windows. Apr 30, 2015.This solution may also work for MS Office 2007 and 2010. Today, I saw a computer that crashed every time a document (including blank ones) or template was opened in Microsoft Word 2013.
-->Note
Office 365 ProPlus is being renamed to Microsoft 365 Apps for enterprise. For more information about this change, read this blog post.
Symptoms
When you start Microsoft Word for Mac, or when you try to open a new document, you experience one of the following conditions:

The program closes unexpectedly.
Error message:
Note
This error message may also occur during usage of application such as saving a document.
Resolution
To resolve this problem, follow steps below.
Microsoft Word for Mac 2008 or Later
Step 1: Quit all applications
On the Apple menu, click Force Quit.
Select an application in the 'Force Quit Applications' window.
Click Force Quit.
Repeat the previous steps until all active applications.
Warning
When an application is force quit, any unsaved changes to open documents are not saved.
Step 2: Remove Preferences
Quit all Microsoft Office for Mac programs.
On the Go menu, click Home.
Open Library.
Note
The Library folder is hidden in MAC OS X Lion. To display this folder, hold down the OPTION key while you click the Go menu.
Open the Preferences folder.
Look for a file that is named com.microsoft.Word.plist.
If you locate the file, move it to the desktop. If you do not locate the file, the program is using the default preferences.
If you locate the file and move it to the desktop, start Word, and check whether the problem still occurs. If the problem still occurs, quit Microsoft Word, and restore the file to its original location. Then, go to the next step. If the problem seems to be resolved, you can move the com.microsoft.Word.plist file to the trash.
Quit all Microsoft Office for Mac programs.
On the Go menu, click Home.
Open Library.
Note
The Library folder is hidden in MAC OS X Lion. To display this folder, hold down the OPTION key while you click the Go menu.
Open the Preferences folder.
Open the Microsoft folder.
Locate the file that is named com.microsoft.Word.prefs.plist.
Move the file to the desktop.
Start Word, and check whether the problem still occurs. If the problem still occurs, quit Word, and restore the file to its original location. Then, go to the next step. If the problem seems to be resolved, you can move the com.microsoft.Word.prefs.plist file to the trash.
On the Go menu, click Home.
Open Library.
Note
The Library folder is hidden in MAC OS X Lion. To display this folder, hold down the OPTION key while you click the Go menu.
Open the Application Support folder.
Open the Microsoft folder.
Open the Office folder.
Open the User Templates folder.
Locate the file that is named Normal, and move the file to the desktop.
Start Word and check whether the problem still occurs. If the problem seems to be resolved, you can move the Normal file to the Trash. If the issue continues to occur, proceed to the next step.
If the issue continues to occur, go to the next step.
Step 3: Peform clean boot
For information how to clean start your Operating system (OS), see Microsoft Knowledge Base article:
2398596 How to use a 'clean startup' to determine whether background programs are interfering with Office for Mac
If the issue continues to occur in Safe mode, go to the next step.

Step 4: Remove and then reinstall Office
For information how to remove and then reinstall Office, see the following article:
If after removing and then reinstalling Office, the problem continues to occur, go to the next step.
Step 5: Use the 'Repair Disk Permissions' option
You can use the Repair Disk Permissions option to troubleshoot permissions problems in Mac OS X 10.2 or later versions. To use the Repair Disk Permissions option, follow these steps:
- On the Go menu, click Utilities.
- Start the Disk Utility program.
- Click the primary hard disk drive for your computer.
- Click the First Aid tab.
- Click Repair Disk Permissions.
Note
The Disk Utility program only repairs software that is installed by Apple. This utility also repairs folders, such as the Applications folder. However, this utility does not repair software that is in your home folder.
Microsoft Word 2004 for Mac
Quit all Microsoft Office for Mac programs.
On the Go menu, click Home.
Open Library.
Note
The Library folder is hidden in MAC OS X Lion. To display this folder, hold down the OPTION key while you click the Go menu.
Open the Preferences folder.
Look for a file that is named com.microsoft.Word.plist.
If you locate the file, move it to the desktop. If you do not locate the file, the program is using the default preferences.
If you locate the file and move it to the desktop, start Word, and check whether the problem still occurs. If the problem still occurs, quit Word, and restore the file to its original location. Then, go to the next step. If the problem seems to be resolved, you can move the com.microsoft.Word.plist file to the trash.
Qit all Microsoft Office for Mac programs.
On the Go menu, click Home.
Open Library.
Note
The Library folder is hidden in MAC OS X Lion. To display this folder, hold down the OPTION key while you click the Go menu.
Open the Preferences folder.
Open the Microsoft folder.
Look for a file that is named com.microsoft.Word.prefs.plist.
Move the file to the desktop.
Start Word, and check whether the problem still occurs. If the problem still occurs, quit Word, and restore the file to its original location. Then, go to the next step. If the problem seems to be resolved, you can move the com.microsoft.Word.prefs.plist file to the trash.
On the Go menu, click Home.
Open the Documents folder.
Open the Microsoft User Data folder.
Locate the file that is named Normal, and move the file to the desktop.
Start Word, and check whether the problem still occurs. If the problem seems to be resolved, you can move the Normal file to the trash.
Crashing Down
Third-party disclaimer information
The third-party products that this article discusses are manufactured by companies that are independent of Microsoft. Microsoft makes no warranty, implied or otherwise, about the performance or reliability of these products.
The information and the solution in this document represent the current view of Microsoft Corporation on these issues as of the date of publication. This solution is available through Microsoft or through a third-party provider. Microsoft does not specifically recommend any third-party provider or third-party solution that this article might describe. There might also be other third-party providers or third-party solutions that this article does not describe. Because Microsoft must respond to changing market conditions, this information should not be interpreted to be a commitment by Microsoft. Microsoft cannot guarantee or endorse the accuracy of any information or of any solution that is presented by Microsoft or by any mentioned third-party provider.
Apr 01,2020 • Filed to: Solve Mac Problems • Proven solutions
Just like any other software program, MS Word is also susceptible to issues. You will find unlimited queries on forum sites asking “why won’t my Word document open on my Mac”. Most of the people have no idea why their Microsoft Word stopped working randomly. If you are also facing a similar situation, then you will have to look for an appropriate solution that can fix this issue.
In this article, we are going to discuss the potential fixes that can resolve the Microsoft Word not working issue.
Part 1. Why Won’t Microsoft Word Open on Mac Computer?
As the MS Word is a widely used program, a malfunction could get tragic real soon. Before you get to solutions, it is essential that you go through the reasons of this problem first. The common causes of these issues are.
- Inappropriate Shutdown or system crash
- Shift + Delete and the file is deleted permanently from the device.
- Formatted drives
- Damaged and corrupted files
- Virus or malware attack
Unless you have a brief idea about what caused the problem, you won’t be able to steer away from the common errors. The user's listed common symptoms that lead to the ”word won’t open on my Mac” issue are given below:
- The application keeps closing without any warning.
- MS Word encounters an unknown issue and needs to close.
- Erase, Install, or re-install factory version of OS X
- MS Word file can’t open due to an error.
When you face a situation like this, don’t pain and look for solutions on the internet. If you are lucky, then you’ll come across real fixes soon. Otherwise, you might have to struggle to find an ideal fix.
Part 2. How to Fix 'Microsoft Word Not Opening Mac'?
With so many versions and updates on MS Word, it can get hard to simplify the solutions that would work for all versions. But, here is a summarized list of solutions that can work when Microsoft Word is not opening on Mac. All these methods are useful and easy to carry out. So, give them a try one by one.
Solution 1. Remove Word Preferences to Open Frozen Word
Sometimes, it is the random words combination or special characters that lead to such issues. It can be resolved if you follow the steps below.
- Open library and type Library in the Go to the Folder and hit the Go button.
- Look for a folder which says “Preferences”. This folder contains the preferences file you set for the MS Word program.
- Open the folder, search for a file named- 'com.microsoft.Word.plist' and move the file to the desktop. Now, try opening the Word file and see if the problem still persists. If it does, then move the file to its original location and move on to the next step.
- Exit every Microsoft program running on your Mac and click on the Word option in the Apple Menu. Tap on the “Preferences” option from the list.
- Choose the File Locations option and select the “User templates”.
- Locate the file which saved as Normal and moves it to the desktop.
Solution 2. Open and Repair Microsoft Word
Everyone knows how to open Microsoft Word on Mac but we are not talking about just opening and closing the files. You can also repair the MS Word files with the following steps.
- Start MS Word and click on the File menu. Choose the Open option and it will open up a dialog box where you can select the Word file which needs repair.
- While you are selecting the file, at the right bottom side of the window, choose the Repair option and click on the Ok button.
The Mac utility will automatically repair the not opening Word file and you will be able to use it now.
Solution 3. Run Disk Utility to Repair Word
Besides the above methods fail, you can also run the Disk Utility to repair the Word file if the Microsoft Word is not opening on your Mac computer.
- Inside the Go menu, choose the Utilities option and start the Disk Utility program.
- Make sure that you choose the Primary hard disk of your Mac and then click on the “First Aid” tab.
- You will get a pop-up option which asks you to run First Aid on the drive. Hit the Run option and the Disk Utility will repair the Disk volume errors and permissions issues.
When the process finishes, click on “Done” and check whether the problem is fixed or not. There are maximum chances that the problem will be resolved. But if MS Word is still not responding correctly to commands, then there is one 100% guaranteed solution left to recover your Word Documents.
Solution 4. Recover Not Opening Word Files on Mac
While you are trying to repair the drive and Word files, it is common that the solutions don’t work as expected and the files get deleted from Mac. Here is the perfect solution if getting stuck in such circumstances without any recovery option.
The best tool available for Word file recovery on the internet is Recoverit Word Recovery software. This software is capable of recovering various kinds of deleted or lost data. For example, Word documents, PowerPoint, Excel files, PDF, photos, videos, songs, audios, and many more. It is a faster, easier, and 100% secure data recovery tool with the highest recovery rate in the market.
Watch the Video for Mac DOC Files Recovery
Now, let's have a look at the simple steps on Word document recovery. You only need to launch the Word file recovery software and do a few clicks.
Step 1: Select a location storing the Word file
To recover the not opening document caused by accidental deletion, you need to select the drive where the data files are lost. Then, click the 'Start' button.
Step 2: Scan the Word location for files
Typically, the software will run an all-around scan and search for the lost and deleted files on the entire drive. If you perform an emptied trash recovery or HFS+ data rescue, you can even try the deep scan mode.
Step 3: Preview and recover Word documents
When the scan completes, the files will be listed on the screen. The software will sort out the files according to format to make the search easier. You can select multiple files at a time and have a preview at them.
Part 3. Tips Against 'Microsoft Word Won't Open on Mac'
If you don’t want to go through this problem, then you should have to take care of a few things. This way, you will be successful in avoiding the Microsoft Word won't open on Mac issue in the future. So, here are some tips that you need to follow:
- Avoid relying on automated tools to clean up the cache or redundant files on your Mac. These tools often end up deleting the important files on the device.
- In case you use the Command Line to delete a file, be careful as a single mistake can lead to bigger issues.
- Never format a drive before creating a backup otherwise you might end up losing important files.
- Stay focused while partitioning the drives on your Mac. Improper partitioning can lead to corruption of data files stored on the drive.
- Avoid rushing commands on the MS Word. If you pass on multiple commands at once, then Word might get confused and the file might become inaccessible due to some random mistake.
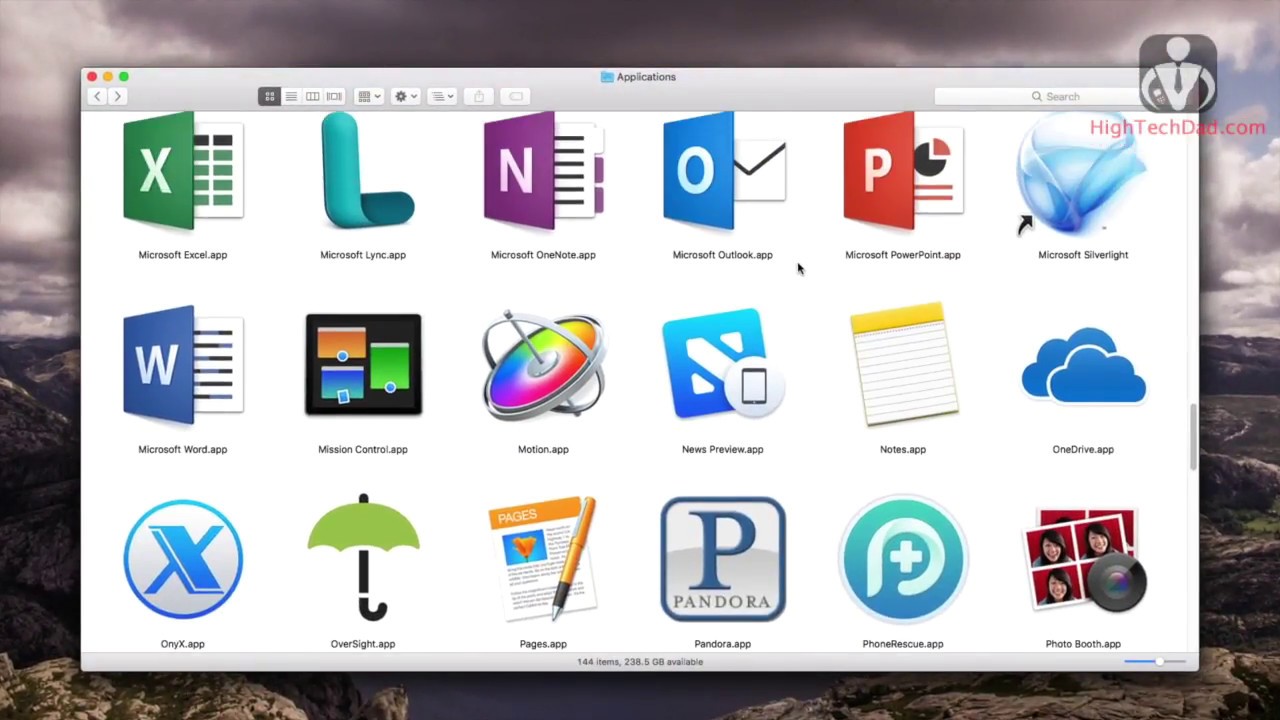
Even a little mishandling can lead to major working issues in MS Word. So, instead of worrying about how you can rescue the data, try keeping the data safe on the first hand.
Now you know how to open Word on Mac along with the process of repair. And if you are facing a dilemma and the want to recover Word files, then you can always think of using Recoverit Data recovery software.
What's Wrong with Mac
Microsoft Word Keeps Crashing When Opened Mac High Sierra
- Recover Your Mac
- Fix Your Mac
- Delete Your Mac
- Learn Mac Hacks