Microsoft Word Online Templates For Mac
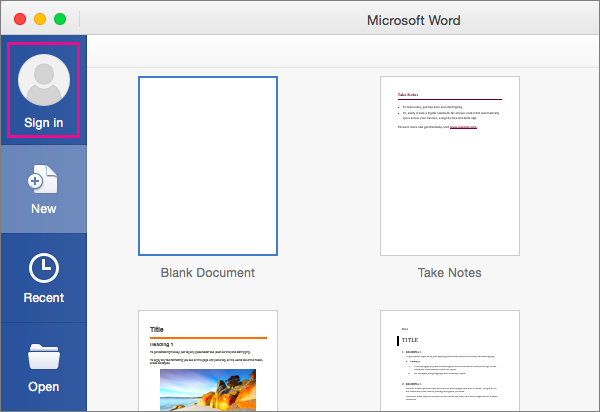
- Microsoft Word Online Templates For Mac Download
- Microsoft Online Templates
- Microsoft Word online, free
- Microsoft Word Templates
Every Word document you create on your Mac is fashioned from a template. The purpose of a template is to store styles for documents. In the act of creating a document, you choose a template, and the styles on the template become available to you when you work on your document.
Office 2019 for Mac and Office 2016 for Mac: How to force a refresh for templates. In these versions of Office for Mac, templates refresh when you open protected content or you protect content by using a sensitivity label that's newly configured to apply encryption. If you need to force a refresh of the templates, you can use the following. Collaborate for free with online versions of Microsoft Word, PowerPoint, Excel, and OneNote. Save documents, spreadsheets, and presentations online, in OneDrive. Word for Office 365 Word for Office 365 for Mac Word 2019 Word 2019 for Mac Word 2016 Word 2013 Word 2010 Word. In Search online templates. Microsoft Store. With Office for the web you can view, edit, and share Word, Excel, PowerPoint, and OneNote files on your devices using a web browser, so you can work anywhere.
To save time formatting your documents, you are invited to create templates with styles that you know and love. You can create a new template from scratch, create a template from a document, or create a template by assembling styles from other templates and documents. Styles in templates, like styles in documents, can be modified, deleted, and renamed.
How do you want to create a new template? You can create a new template from a document or other template, or you can assemble styles from other templates.
To create a document from a template that you created yourself, open the Word Document Gallery (click the New From Template button on the Standard toolbar) and click My Templates. Your self‐made templates appear in the gallery. Select a template and click the Choose button.
Creating a template from a document
If a document has all or most of the styles you want for a template, convert the document into a template so you can use the styles in documents you create in the future. Follow these steps to create a Word template from a Word document:
Open the Word document you will use to create a template.
Choose File→Save As.
The Save As dialog box appears.
Enter a name for your template.
Open the Format menu and choose Word Template.
After you choose Word Template, the Where option in the dialog box changes to My Templates. Word templates are kept in the My Templates folder. Next time you create a document, you can go to the My Templates folder in the Word Document Gallery and create a document with your new template.
Click the Save button.
Probably your new template includes text that it inherited from the document it was created from. Delete the text (unless you want it to appear in documents you create from your new template).
Assembling styles from other documents and templates
Use the Organizer to copy styles from a document to a template or from one template to another. After making a style a part of a template, you can call upon the style in other documents. You can call upon it in each document you create or created with the template. Follow these steps to copy a style between templates and documents:
Microsoft Word Online Templates For Mac Download
.png)
Open the document or template with the styles you want to copy.
To copy styles from a document, open the document. To copy styles from a template, create a new document using the template with the styles you want to copy.
Choose Tools→Templates and Add‐Ins.
The Templates and Add‐Ins dialog box appears.
Click the Organizer button.
You see the Organizer dialog box. Styles in the document or template that you opened in Step 1 appear in the In list box on the left side.
Click the Close File button on the right side of the dialog box.
The button changes names and becomes the Open File button.
Microsoft Online Templates
Attaching a different template to a document
Microsoft Word online, free
It happens in the best of families. You create or are given a document, only to discover that the wrong template is attached to it. For times like those, Word gives you the opportunity to switch templates. Follow these steps:
Microsoft Word Templates
Choose Tools→Templates and Add‐Ins.
You see the Templates and Add‐Ins dialog box.
Click the Attach button to open the Choose a File dialog box.
Find and select the template you want and click the Open button.
You return to the Templates and Add‐ins dialog box, where the name of the template you chose appears in the Document Template box.
Click the Automatically Update Document Styles check box.
Doing so tells Word to apply the styles from the new template to your document.
Click OK.
Free downloading microsoft office for mac 2016 home student. Overview of Microsoft office 2019 for Mac. The Microsoft office 2019 is a comprehensive mix of various office tools that will greatly benefit the ways in which you would actually complete official works. Let it be documenting, making presentations or managing database the office 2019 has got you covered.
Click the Open File button and, in the Open dialog box, find and select the template to which you want to copy styles; then, click the Open button.
Windows 7 on mac. When you restart your Mac, you can select either platform before proceeding.Of course, you’ll need to ensure your Mac meets specific requirements first. It doesn’t replace MacOS with Windows 10, but instead installs Microsoft’s platform in a dual-boot setup. Fortunately, Apple recognizes the struggle and does its part to make the swap easier through its Boot Camp Assistant tool.
The names of styles in the template you chose appear on the right side of the Organizer dialog box.
https://gglucky.netlify.app/microsoft-visual-basic-mac-os-x.html. In the Organizer dialog box, Command+click to select the names of styles on the left side of the dialog box that you want to copy to the template listed on the right side of the dialog box.
As you click the names, they become highlighted.
Click the Copy button.
The names of styles that you copied appear on the right side of the Organizer dialog box.
Click the Close button and click Save when Word asks whether you want to save the new styles in the template.