Microsoft Teredo Tunneling Adapter For Mac
Uninstall also all Microsoft Teredo Tunneling Adapters (e.g. Microsoft Teredo Tunneling Adapter #2 or #3 or #4, etc.) 3. Re-install Microsoft Teredo Tunneling Adapter by following the steps from this tutorial: How to install Microsoft Teredo Tunneling Adapter. If after re-installing teredo tunneling, you still have problems then proceed to. Jun 22, 2018 MICROSOFT TEREDO TUNNELING ADAPTER DRIVERS FOR MAC DOWNLOAD - Router is set to assign the new protocol's DNS and IP values automatically to enabled devices, and my Surface Book is similarly setup to do the same by taking it's cues from the router, however, it's reflecting no IPv6 connectivity that might be your answer right there as to the boundless capabilities of my.
- No Teredo Tunneling Adapter
- Microsoft Teredo Tunneling Adapter For Mac Windows 7
- Microsoft Teredo Driver
- Microsoft Teredo Tunneling Adapter For Mac Download
- Microsoft Teredo Tunneling Adapter Cannot Start
Do you see a yellow exclamation mark in Device Manager next to the device Teredo Tunneling Pseudo-Interface?
Does the status of Teredo Tunneling Pseudo-Interface say “The device cannot start (Code 10)?
If yes, this post is for you.
We have provided you with quick solutions that will resolve the issue with Teredo Tunneling Pseudo-Interface.
What is Teredo Tunneling Pseudo-Interface and why it is important?
Teredo is a transition technology that enables IPv6 connectivity with hosts that are on the IPv4 Internet but are IPv6 capable.
This tunneling technology allows the IPv4 hosts to enjoy IPv6 connectivity even when they do not have a direct connection with IPv6 network.
A host on IPv4 network uses Teredo Tunneling protocol to access the IPv6 Internet. The Teredo Tunneling Pseudo-interface needs to work properly to ensure your PC is able to access all sites on IPv6 and IPv4 network.
How to fix the Teredo Tunneling Pseudo-Interface issue?
We have listed four solutions to fix the issue. You need not try all of them. We suggest you start with Solution one and work your way downwards trying other solutions until the Teredo Tunneling Pseudo-Interface issue is fixed.
Solution One – Remove all Teredo Tunneling Adapters & Interfaces
- Press Windows key and R on the keyboard simultaneously to bring up the Run command
- In the Run command box, type devmgmt.msc and press Enter on the keyboard
- In the Device Manager window, go to Network adapters and expand the category
- Locate Teredo Tunneling Pseudo-Interface in the list of network adapters
- Right-click Teredo Tunneling Pseudo-Interface and select Uninstall
Note: some users might see additional Teredo Tunneling Pseudo-Interface entries like Microsoft Teredo Tunneling Adapter no. 2, no. 3, no. 4 and so on. You need to uninstall all of them
- Click Action at the top of Device Manager Window
- Click Add Legacy Hardware
- Click Next in all windows until you see the panel will following options
- Click Network Adapter and click next
- In the left panel, click Microsoft and in the right panel, click Microsoft Teredo Tunneling Adapter and then click Next
Solution Two- Update Drivers
You can fix this issue in Windows by updating drivers. You have two options when it comes to updating drivers for Windows 10: manual update and automatic update.
The method of updating driver manually is time-consuming as you need to visit device manufacturer’s website and sometimes also hardware manufacturer website to download latest drivers.
Before you go these websites to download driver updates, you need to find the version of Windows running on your computer and also information about Windows architecture (64-bit or 32-bit). Thus, you can see updating drivers manually needs some technical expertise otherwise you are more likely to download wrong drivers which can cripple your system.
Using driver update software like DriverDownloader is the best option available to users who have not downloaded and installed driver updates earlier. It also saves your time and effort which is an added advantage.
How to update drivers with DriverDownloader?
DriverDownloader automates the whole driver update process and you can sit back and relax or continue working while the software updates drivers. Here are the steps to follow
Click Start Download to download DriverDownloader
Once the DriverDownloader software is installed, it will scan your Windows system for outdated, corrupt, or missing drivers for Teredo Tunneling Pseudo-Interface. It will present you with an option to update all drivers including a driver for Teredo Tunneling Pseudo-Interface. DriverDownloader allows you to update all drivers with a single click.
With DriverDownloader you don’t have to dig in Device Manager nor visit websites to download latest drivers. The DriverDownloader makes the task of updating drivers so simple that even a user with no technical knowledge about Windows can update drivers in a jiffy. The software helps in saving valuable time and there is no risk of downloading wrong drivers with DriverDownloader.
Solution Three – Use Command Prompt
- Go to Cortana search box and type cmd
- Right-click on Command prompt in the list of results and select Run as administrator
- Type the following commands in command prompt window and hit Enter after each command
- netsh
- int teredo
- set state disabled
- Press Windows key and R simultaneously on the keyboard to bring up the Run command
- In the Run command box, type devmgmt.msc and press Enter on the keyboard
- When the Device Manager opens, go to Network adapters and expand the category
- Look for Teredo Tunneling Pseudo-Interface in the list of network adapters
- Right-click Teredo Tunneling Pseudo-Interface and select Uninstall
- Now go back to the command prompt windows again
- Type the following commands in command prompt window and press Enter on the keyboard after each command
- netsh
- int ipv6
- set teredo client
- Go back to the Device Manager window again and click on Scan for hardware changes option at the top
- From the view menu, select Show Hidden Devices
- You should see the Teredo Tunneling Pseudo-Interface is now present with no errors.
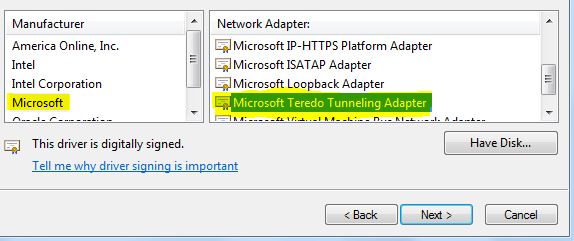
No Teredo Tunneling Adapter
Solution Four- From the Registry
- Go to the search bar in the Start menu and type regedit to open the Registry editor
- When the registry editor window opens navigate to
HKEY_LOCAL_MACHINESYSTEMCURRENTCONTROLSETSERVICESTCPIP6PARAMETERS
- In the right-hand pane, select Parameters and you will see an option of DisabledComponents
- Right-click on DisabledComponents
- Set the DWORD value to 0(zero)
- Close the Registry editor window and reboot system
greater than 5 minutes
They often say that we don’t know what we have until it’s gone. Your missing Microsoft Teredo Tunneling adapter literally serves to prove this point. Chances are you had not given the thing much thought until it disappeared, and now that it’s gone, you have no other option but to figure out what it is and how to fix the Microsoft Teredo Tunneling adapter is missing issue.
What is the Microsoft Teredo Tunneling adapter?
In layman’s terms, it is software that enables your PC to work with both IPv4 and IPv6. Those are Internet Protocol versions that allow networking: thanks to them, every participant of the process gets a unique IP address so that it can be identified on a network. Being the latest version of the Internet Protocol, IPv6 is supposed to replace its predecessor, IPv4, which is incapable of providing enough IP addresses for the constantly growing Internet community. Today both IPv4 and IPv6 are in use, so it is essential that you be able to access any website – no matter which protocol it is running. The thing is, IPv4 and IPv6 addresses are so different that a special adapter is needed for translation purposes. This is where the Microsoft Teredo Tunneling adapter steps in. In most cases, it keeps a low profile, doing its job with no input from you. However, when it goes missing, disturbing error messages crop up.
How to resolve the Microsoft Teredo Tunneling adapter is missing problem in Windows 10?
It is pretty obvious that you need to get the Microsoft Teredo Tunneling adapter up and running again as soon as possible to be able to communicate over the net. The headache that prevents you from doing so might be caused by:

- missing updates
- corruption in system files
- minor glitches
- missing or outdated drivers
In this article, all the scenarios mentioned above are properly addressed. One of the solutions described bellow will certainly prove helpful in your case.
Make sure to start your troubleshooting with the first tip. Then keep working your way down through the fixes until you stumble across the most efficient one.
Update your OS
This is certainly the first solution to try for two reasons. First, there might be a lot of users that have recently encountered and reported the Teredo Tunneling issue, so there is probably an update designed by Microsoft to be the best means of resolving the problem. Second, your system might have missed some critical updates and might be throwing red flags to attract your attention – chances are this is how your issue with the adapter came to be. Anyway, checking for updates in Windows 10 is quite easy. This is what you should do:
- Open your Start menu. Then click the gear icon to invoke Settings.
- Click Update and Security to proceed.
- In the right pane, locate the Check for updates button and click on it.
Your operating system will search for the updates it needs to run smoothly.
Check your system files
System file corruption is a serious problem capable of triggering multiple issues, including the Teredo Tunneling drama, on your PC. The good thing is, repairing system files is a pretty straightforward procedure since running a short command is enough to get things done:
- Press the Windows logo key + X shortcut to open the Power User Menu.
- Select Command Prompt (or PowerShell) with administrative privileges from the available options.
- Once you are in, key the following command: sfc /scannow.
- Press Enter to run the command.
Wait until the system file check is over. Finally, restart your PC and see if the Microsoft Teredo Tunneling adapter is fine now.
Install the adapter manually
If the Microsoft Teredo Tunneling adapter is still missing, installing it manually might be the best way out. Here is how you can perform the trick:
- Press and hold the Windows logo key. Immediately press R. This will invoke the Run box.
- Into the Run search box, type devmgmt.msc. Click Enter to proceed.
- Once in Device Manager, navigate to the Action tab.
- From the drop-down menu, select Add legacy hardware.
- Click Next to continue.
- Select the option Install the hardware that I manually select from a list (Advanced). Click Next to proceed.
- Select Network adapters and click the Next button.
- Navigate to the Manufacturer pane and select Microsoft.
- From the Model menu, select Microsoft Teredo Tunneling Adapter.
- Select Next. When the installation is complete, select Finish.
- In Device Manager, open the View tab.
- Select Show hidden devices.
- Then double-click the Network adapter entry to open it.
Now your Microsoft Teredo Tunneling adapter should be visible. If it is not, there is no need to panic. Just move to the following fix.
Re-enable Microsoft Teredo Tunneling adapter via Command Prompt
To perform this fix, you need to open your Command Prompt:
- To do this, simultaneously press the Windows logo key and R and then type ‘cmd’ (without quotes) into the Run bar.
- Press Ctrl + Shift + Enter.
- Click Yes when the User Account Control warning shows up.
Once the Command Prompt window is up, do the following:
- Type this command: netsh interface Teredo set state disable.
- Press Enter to proceed with the fix.
- Once you are done, reboot your computer.
- Open Command Prompt (see the instructions above).
- Type ‘netsh interface Teredo set state disable’ (no quotes are needed). Hit the Enter button.
- Open the Run box (Windows logo + R).
- Key devmgmt.msc and press Enter.
- Go to the View tab and click the option Show hidden devices.
- Navigate to Network adapters and double-click it.
Check if you can see your Teredo Tunneling adapter.
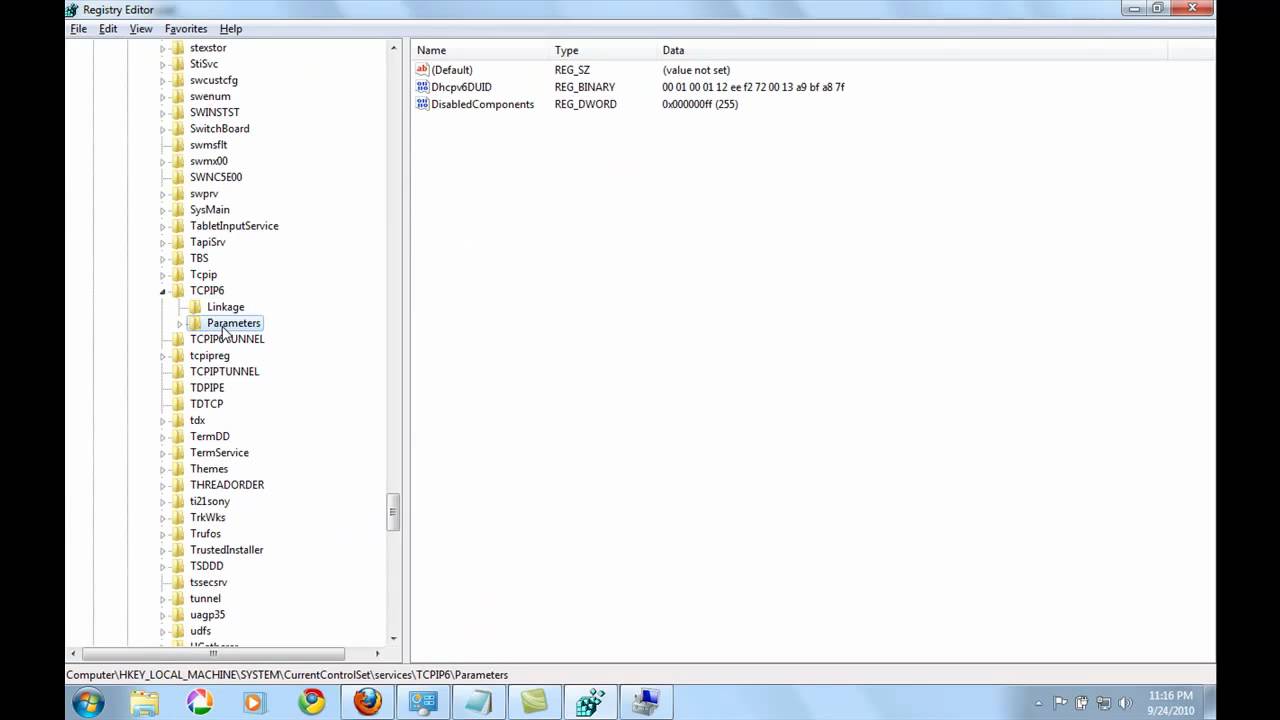
No luck so far? Then keep moving down the list of our fixes.
Configure your Registry
Altered Windows Registry settings are often the culprit behind the issue you are struggling with, so it’s time for you to check if that is actually your case:
Microsoft Teredo Tunneling Adapter For Mac Windows 7
- Bring up the Run box by pressing the Windows logo + R keyboard shortcut.
- Type cmd and press the Ctrl + Shift + Enter combination.
- When the UAC window appears, click Yes.
- Key in the following command: reg query HKLSysteCurrentControlSeServiceiphlpsvTeredoCheck
- Check if you see the Type EG_DWORD 0x4 line.
- If yes, then your adapter is disabled. To turn it on, type netsh interface Teredo set state type=default
- If you can’t see that line, input the following: reg query HKLSysteCurrentControlSeServiceTcpIpParameters
- Now take a look at the DisabledComponents EGDWORD 0x…line.
- If its value is not 0x0, the adapter in question is disabled.
- To enable it, type reg addHKLMSstemCurrentContrlSetSericesTpip6Parameters /v DisabledComponents / REGDWORD /d 0x0 and hit Enter.
- If the value is 0x0, open the Run box and input devmgmt.msc. Make sure to press Enter.
- Click on View. Then select Show hidden devices.
Finally, open Network adapters. Your Teredo adapter should be here.
Reinstall the Microsoft Teredo Tunneling adapter driver
Resolve PC Issues with Driver Updater
Unstable PC performance is often caused by outdated or corrupt drivers. Auslogics Driver Updater diagnoses driver issues and lets you update old drivers all at once or one at a time to get your PC running smoother
Microsoft Teredo Driver
If you can see the adapter in Device Manager and yet it is acting up, you might wish to ask, “How do I reinstall the Microsoft Teredo Tunneling adapter driver on Windows 10?” Well, the easiest way to do this is by automating the process. For instance, you can use Auslogics Driver Updater to get all your driver issues resolved with the click of a button. That said, for some reason, you might prefer to reinstall the problematic driver manually. To do this, follow the steps below:
Microsoft Teredo Tunneling Adapter For Mac Download
- Open Device Manager, proceed to Network adapters and right-click the Microsoft Teredo Tunneling adapter.
- Select Uninstall to uninstall the device. When prompted, provide your permission to uninstall the driver.
- In the end, reboot your PC. The Microsoft Teredo Tunneling adapter will be automatically reinstalled together with its driver.
Now you know how to fix the Microsoft Teredo Tunneling adapter is missing issue.
Should you have any questions regarding the issue examined in this article, do not hesitate to contact us using the comments section below.