Microsoft Office 365 For Mac Failed To Install Update
- Office 365
- Microsoft Office 365 For Mac Failed To Install Update On Windows 10
- Office 365 For Ipad
- Microsoft Office 365 For Mac Failed To Install Update Windows 7
- Microsoft Office 365 For Mac Failed To Install Update Mac
- Microsoft Office 365 For Mac Failed To Install Updates
- Microsoft Office 365 For Mac Failed To Install Update Manager
2020-3-31 Existing Office 2016 for Mac customers will be seamlessly upgraded to 64-bit versions of Word, Excel, PowerPoint, Outlook, and OneNote as part of the August product release (version 15.25). This affects customers of all license types: Retail, Office. If the Microsoft Office folder is not in Applications, Microsoft AutoUpdate does not detect Microsoft Office on the Mac, and it cannot install updates. To verify that the Microsoft Office folder is in the correct location, follow these steps: On the Go menu, click Applications. Look for the Microsoft Office 2008 or Microsoft Office 2011 folder. Office 365 ProPlus is being renamed to Microsoft 365 Apps for enterprise. To learn more about this name change, read this blog post. For details of when this change takes effect, and what actions admins might need to take, read this article. The Office Customization Tool creates the configuration. Mar 10, 2020 Update history for Office for Mac. 3/10/2020; 4 minutes to read +5; In this article. Office for Mac that comes with an Office 365 subscription is updated on a regular basis to provide new features, security updates, and non-security updates.
-->Important
Office 365 ProPlus is being renamed to Microsoft 365 Apps for enterprise. To learn more about this name change, read this blog post.
For details of when this change takes effect, and what actions admins might need to take, read this article.
The Office Customization Tool creates the configuration files that are used to deploy Office in large organizations. These configuration files give you more control over an Office installation: you can define which applications and languages are installed, how those applications should be updated, and application preferences. After creating the configuration files, you can use them with the Office Deployment Tool to deploy a customized version of Office.
Note
The Office Customization Tool is part of the deployment process for installing Office on hundreds or thousands of computers. To follow this process end-to-end, we recommend completing the assessment and planning phases for your Office deployment. If you're not an enterprise administrator and are looking to install Office 365 in your home or business, see Install Office with Office 365.
Get started
To work with the service, go to Office Customization Tool and choose the products, languages, and application preferences you want to configure. For example, you can create a configuration file that downloads the 64-bit English version of Office 365 ProPlus, or you can create a file that installs the 64-bit English and German version of Office without Access and Publisher and with the EULA automatically accepted. When you're done, you export the configuration file, which you can then use with the Office Deployment Tool or another software distribution solution to deploy Office in your organization.
Note
If you use Microsoft Endpoint Configuration Manager (current branch) to deploy Office, we recommend using the Office 365 Installer wizard in the Configuration Manager console. That wizard includes a customized version of the Office Customization Tool. For more details, see Deploy Office 365 ProPlus with Microsoft Endpoint Configuration Manager (current branch).
Create a configuration file
Follow these steps to create a configuration file that can be used by the Office Deployment Tool or another software distribution solution to install Office.
Note
We recommend saving and managing your configuration files in the cloud. To do so, sign in to the Office 365 Client Configuration Service before you create your configuration file. For more details, see Save and manage configuration files in the cloud.
- Go to Office Customization Tool.
- In the Product and releases section, choose the architecture you want to deploy. Each configuration file can only deploy one architecture. For details on which architecture to choose, see Choose the 32-bit or 64-bit version of Office.
- Choose the products and applications you want to deploy.
- Choose the update channel you want to deploy. The update channel determines how frequently your client devices are updated with new features. For best practice recommendations, see Step 3 - Choose your update channels.
- Choose which version you want to deploy. Unless you require a particular version, we recommend choosing the latest. For details on previous versions, see Update history for Office 365 ProPlus.
- In the Language section, choose which languages to include. You can include multiple languages and you can select Match operating system to automatically install the same languages that are in use on the client device. For more details, see Overview of deploying languages in Office 365 ProPlus.
- In the Installation section, choose whether to install the Office files directly from the cloud or from a local source on your network. For more details, see Choose how to deploy.
- Choose whether to display the installation to your end users and whether to pin the Office icons to the taskbar. For more details on these options, see Display element and PinIconsToTaskBar property.
- In the Update and upgrade section, choose whether to install updates directly from the cloud, from a local source on your network, or with Configuration Manager. If you want to update your client devices automatically, choose CDN and Automatically check for updates. For best practice recommendations, see Choose your update channels.
- Choose whether to automatically remove all MSI-versions of Office, and whether to automatically install the same language as the removed MSI-version of Office. For more details, see Install the same languages as a previous MSI installation.
- If you are deploying a volume-licensed version of Office, Visio, or Project, specify the appropriate license key in Licensing and activation settings. Note that Office 365 ProPlus is not volume licensed and does not require a KMS or MAK activation. For more details, see Overview of volume activation of Office.
- In the General section, type your organization name and a description for this particular configuration. For example, you might want to use this file to install the 64-bit version of Office for your finance department.
- Choose whether to automatically accept the EULA.
- Choose whether to enabled shared computer activation. For more details, see Overview of shared computer activation for Office 365 ProPlus.
- In the Application preferences section, choose what preferences to apply when deploying Office. You can search for a setting, filter the preferences by Office app, and learn more about each setting by clicking it and reviewing the detailed description.
- Click Finish, review the configured settings in the right-hand pane, and then click Export.
- Accept the terms in the license agreement, name the configuration file, and then click Export or, if you're saving the configuration file to the cloud, click Done.
- You can now use the configuration file in your deployment workflow with the Office Deployment Tool or another software distribution solution.
Edit an existing configuration file
Follow these steps to import and edit an existing configuration file.
- Go to Office Customization Tool.
- Click Import, and then select the configuration file you want to edit.
- Change the settings you want, and then export the updated file.
Save and manage configuration files in the cloud
You can now use the Office Customization Tool to create, save, and manage your deployment configuration files in the cloud. You can also refer to these cloud-based files directly when running the Office Deployment Tool.
To work with configuration files in the cloud, sign in to the Office 365 Client Configuration Service and go to the Device Configuration page. From that page, you can do the following:
- To create a new file, click Create, create a configuration file, and then click Done. The configuration file is automatically saved to the cloud as part of your tenant.
- To edit an existing file, click the name of the file, make your changes, and then click Done.
- To get a link to a configuration file, select the file, click Get Link, and then click Copy. You can use the link to refer to the configuration file when you use the Office Deployment Tool.
When running the Office Deployment Tool, you refer to the cloud-based configuration file by including the link in quotes. To deploy with the ODT, for example, use setup.exe /configure 'link'.
You can also copy, upload, or download configuration files from the Device Configuration page. For example, you can create a baseline configuration file and then create copies of that baseline for custom configurations.
Define application preferences
As part of the Office Customization Tool, you can define application preferences for supported products, including VBA macro notifications, default file locations, and default file formats. When you define these preferences, you can apply them as part of deploying Office or you can apply them to an existing installation of Office without changing any other deployment settings. For more details, see Apply application preferences and Apply application preferences to an existing installation of Office.
Notes
When creating a configuration file, the Office Customization Tool includes two attributes for the Configuration element: The ID attribute, which identifies the deployment method, and the Host attribute, which identifies the deployment options that have been selected. These attributes don't contain any personally identifiable information (PII), but Click-to-Run sends the attribute values to Microsoft so that we can better understand what configurations customers use and make customization even easier. Because of these insights, we recommend keeping the attributes. They are optional, however, and can be removed without affecting your deployment.
Since its initial release nearly 30 years ago, Microsoft Office has become one of the world’s most popular productivity suites. With programs like Word and Excel for Mac, it’s no wonder that the MS Office suite is a must-download on any computer.
Microsoft Office for Mac 2019 includes the most modern versions of Word, Excel, Powerpoint, Outlook, and OneNote. These apps are all available for download at the Mac App Store. Alternatively, with Office 365 for Mac, you can work online or offline and collaborate with others in real time, which is especially useful for any kind of team work.
Get a perfect alternative for MS tools on Mac
Try Setapp, an all-in-one toolkit that covers apps substituting Microsoft’s Visio, Project, and Publisher. All in a single spot on your Mac.
If you’ve been asking yourself questions like “what is Office 365 for Mac” and “how much is Microsoft Office?” — the guide below will help dispel your confusion. Besides, do you know how you can download Microsoft Office?
How To Download And Install MS Office For Mac
As mentioned above, Microsoft Office suite and all of its apps — Word, Excel, Powerpoint, Outlook, OneNote, and OneDrive — are now available at the Mac App Store. This makes it easier than ever to get the most current versions of MS Office for Mac (note that you’ll need an Office 365 subscription to use these apps). There is also a Microsoft Office trial available that allows you to use Office 365 free for one month.
To buy Microsoft Office outright, visit office.com. At the Office home page, select Install Office. Then follow the instructions for the installer file that has been downloaded to your computer.
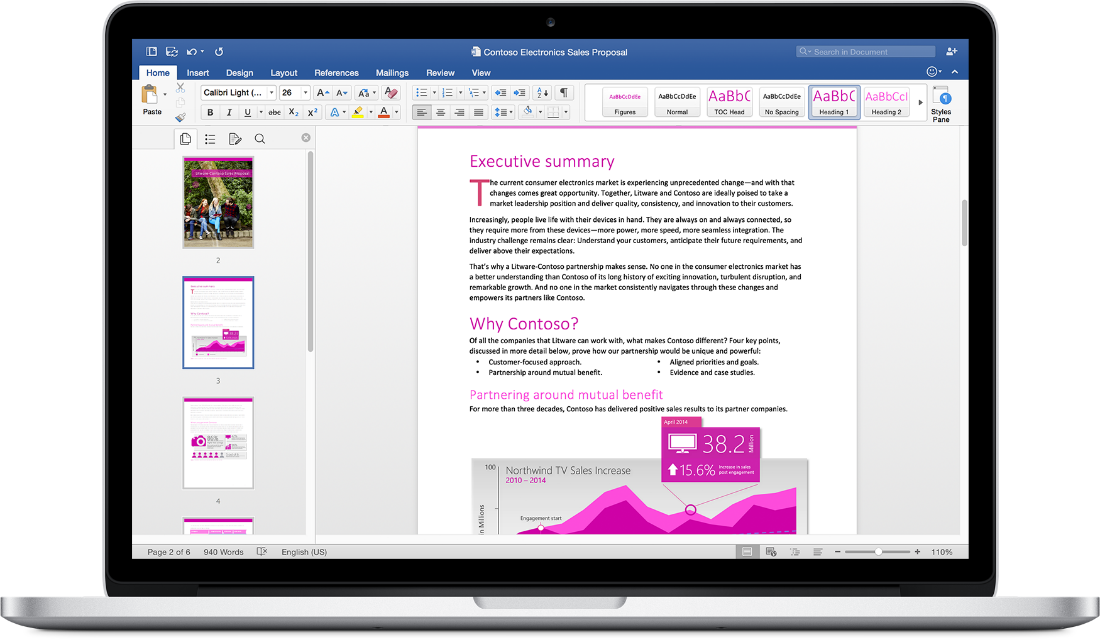
System requirements to download Microsoft Office
Before downloading Office for Mac, make sure you have the fitting system requirements that allow for the best experience with Microsoft apps. For example, Microsoft Office suite always supports the latest three versions of macOS. Currently, it’s 10.14, 10.13, and 10.12.
Office 365
As new versions of macOS are released, Microsoft shifts its support to the newest ones. While your Office apps might still work on older unsupported versions of macOS, you won’t be able to get security or feature updates.
To run Microsoft Office at the moment, you’ll need macOS 10.12 (Sierra), 4 GB RAM and 10 GB of available disk space.
The difference between Office 2019 and Office 365 for Mac
You can still buy Microsoft Office without getting into a subscription. The downside is not getting continuous feature updates, which will in turn be bundled altogether in the following year’s release.
Office 365, on the other hand, is based purely on a subscription model and powered by Microsoft’s cloud service. It frequently receives updates and provides full access to the whole suite of services.
How much is Microsoft Office?
As MS Office for Mac is available in two versions — a one-time payment and subscription — there are two prices. If you want to buy a license for Office Home and Student 2019 for Mac, which includes Word, Excel, PowerPoint, and OneNote, it will cost you $149.99. If you’d like to use Microsoft Office Outlook, you’ll need to purchase the Office Home and Business 2019 for Mac at $249.99.
For the subscription model, Microsoft Office 365 for Mac, you pay a month-by-month or yearly fee. And as new versions are introduced, you automatically get them as part of your subscription. Office 365 for Home costs $99.99 a year or $9.99 a month.
What about MS Office vs. iWork
Apple’s free iWork has a great price advantage over the MS Office suite, but is it better than all the Microsoft’s popular productivity apps?
Microsoft Office 365 For Mac Failed To Install Update On Windows 10
iWork includes Keynote, Pages, and Numbers, but is generally best suited for smaller businesses or home use. Additionally, if you already use Microsoft Office extensively at home or work, being able to switch between Macs and PCs gives Microsoft Office Suite a big plus.
Microsoft Office is known for having a slight edge for ease-of-use and is packed with more features. The latest version of the suite also looks brand new compared to iWork’s currently outdated version. As Microsoft Office continues to learn the macOS, it continues to grow.
MS Office Touch Bar features
Office 365 For Ipad
Trackpad and Touch Bar, unique to MacBooks, have made great new features available on Office for Mac.
In Microsoft Word for Mac, you can use the Touch Bar to insert hyperlinks, comments, or photos right in the text editor. It’s especially great when you’re working in Word Focus Mode without access to the controls on the screen.
In Excel for Mac, using the equal sign on your keyboard will launch most recently used commands on the Touch Bar. Then you can select a range of commands or perform specific actions.
In Microsoft Office Outlook, Touch Bar makes recent files appear when you’re composing an email. From here, you can attach relevant files with a single tap. In Outlook’s Today view, you can use the Touch Bar to get a quick look at your daily calendar events or launch a Skype call.
During slideshow presentations in Powerpoint, you can use the Touch Bar to view specific controls. The function integrates slide thumbnails and includes a timer to make moving through your presentation on time a snap.
Great Substitutes For MS Project, Visio, And Publisher
If you’ve used MS Office tools on Windows before, you may have noticed that some of them aren’t available on Mac, specifically Microsoft Project, Visio, and Publisher.
The good news is you can easily substitute lacking MS Office apps with Setapp.
Take care of your publishing needs
Microsoft Office 365 For Mac Failed To Install Update Windows 7
With Microsoft Publisher for Mac currently unavailable, you need an app that is easy to use but, at the same time, delivers professional results when you’re looking to put together greeting cards or self-publish a magazine. Enter Swift Publisher.
Swift Publisher has a robust set of design tools that allow you to apply gradients, draw freehand shapes, and control different aspects of your design layout at once. The app also features an extensive graphic library with over 2,000 pieces of clip art and 100 image masks.
Make publishing easy with Swift Publisher’s support for exports to a variety of digital formats, including social media. You’ll find that quickly Microsoft Publisher for Mac will become a thing of the past.
The best alternative to Microsoft Visio
With the need to create flowcharts, diagrams, and organizational tables for your projects, you may miss Microsoft Visio. Fear not. You can easily brainstorm and create long-term plans with iThoughtsX instead. Even better, you’ll never lose important information with its built-in cloud integration.
iThoughtsX lets you visualize an idea, track to-dos along with deadlines, and check on the team's progress. You don’t have to interrupt your workflow at all, as this app supports multiple file formats that can store your ideas in .rtf, .txt, Microsoft Word (.docx), .csv, MindGenius (.mgmx), MindNode (.mindnode), .opml, and more.
Microsoft Office 365 For Mac Failed To Install Update Mac
Plan projects with Merlin Project Express
Merlin Project Express will help you plan both home and professional projects. It’s a great solution for managing budgets and resources available for any endeavour.
Microsoft Office 365 For Mac Failed To Install Updates
Just like Microsoft Project for Mac, Merlin Project Express lets you create tasks, manage dependencies, and track progress with ease. You can also come up with project templates to streamline your workflow, set daily goals, and visualize the timeline. Consolidate all information in one place with project info at hand by attaching emails, images, costs, and notes.
Microsoft Office 365 For Mac Failed To Install Update Manager
Best of all, three substitute apps: Swift Publisher, iThoughtsX, and Merlin Project Express are available on Setapp, a platform of more than 150 Mac apps and utilities that you can use at home and work to improve all aspects of interacting with your Mac. Get yourself a perfect complement to your Microsoft Office suite purchase and try Setapp free for seven days. Working smart doesn’t have to feel like a trade-off.