Microsoft Chat Bot Download For Mac
Streamlabs Chatbot Create your own Chatbot using a custom name. Streamlabs Chatbot is a program developed for Twitch/Youtube/Mixer that provides entertainment. Aug 02, 2018 Hi Aditya Maheshwari. To connect with people who are using Skype for Business, you will need: The latest version of Skype.; Your Skype account to be linked to a Microsoft account. You can see if your account is linked to a Microsoft account in your account settings.If it isn’t, find out how to link your accounts.; The email address of the Skype for Business user you wish to contact.
Chat bot free download - Hangouts Meet, Zoom Rooms for Windows 10, The Chat Bot, and many more programs. Enter to Search. My Profile Logout. Mydol- Lockscreen, Virtual chat. Microsoft Bot Framework. A comprehensive framework for building enterprise-grade conversational AI experiences. Try Azure Bot Service for Free. Download SDK from Github. Customers Cognitive Services Bot Life Cycle Quick Starts. Azure Bot Service enables you to build intelligent, enterprise-grade bots with ownership and control of your data.
-->The Bot Framework Emulator is a desktop application that allows bot developers to test and debug their bots, either locally or remotely. Using the emulator, you can chat with your bot and inspect the messages that your bot sends and receives. The emulator displays messages as they would appear in a web chat UI and logs JSON requests and responses as you exchange messages with your bot. Before you deploy your bot to the cloud, run it locally and test it using the emulator. You can test your bot using the emulator even if you have not yet created it with Azure Bot Service or configured it to run on any channels.
Nov 06, 2018 We are excited to announce the release of Bot Framework SDK version 4.1 that includes General Availability of the Bot Framework Emulator, the Web Chat V4, and version 4.1 of the C# and JavaScript SDKs. With version 4.1 of the SDK and tools, the team is focusing on periodical releases of the SDK and tools. Streamline testing and integration using. This free application was developed to work on Mac OS X 10.7 or later. This free Mac application is a product of Nathan Hazout. The following versions: 1.1 and 1.0 are the most frequently downloaded ones by the program users. The bundle id for this app is com.fliplevel.chatbot. Our antivirus check shows that this Mac download is safe.
Prerequisites
- Install Bot Framework Emulator
Run a bot locally
Before connecting your bot to the Bot Framework Emulator, you need to run your bot locally. You can use Visual Studio or Visual Studio Code to run your bot, or use command line.To run a bot using command line, do the following:
Go to the command prompt and change directory to your bot project directory.
Start the bot by running the following command:
Copy the port number in the line before Application started. Press CTRL+C to shut down.
Go to the command prompt and change directory to your bot project directory.
Start the bot by running the following command:
Copy the port number that restify is listening on.
Go to the command prompt and change directory to your bot project directory.
Start the bot by running the following command:
Copy the port number that restify is listening on.
At this point, your bot should be running locally.
Connect to a bot running on localhost
Configure the emulator for authentication
If a bot requires authentication, displaying a login dialog, you must configure the emulator as shown below.
Using sign-in verification code
- Start the emulator.
- In the emulator, click the gear icon in the bottom left, or the Emulator Settings tab in the upper right.
- Check the box by Use a sign-in verification code for OAuthCards.
- Check the box by Bypass ngrok for local address
- Click the Save button.

When you click the login button displayed by the bot, a validation code will be generated.You wil enter the code in the bot input chat box for the authentication to take place.After that you can perform the allowed operations.
Alternatively, you can perform the steps described below.
Using authentication tokens
- Start the emulator.
- In the emulator, click the gear icon in the bottom left, or the Emulator Settings tab in the upper right.
- Check the box by Use version1.0 authentication tokens.
- Enter the local path to the ngrok tool. For more the tool information, see ngrok.
- Check the box by Run ngrok when the Emulator starts up.
- Click the Save button.
When you click the login button displayed by the bot, you will be asked to enter your credentials. An authentication token is generated. After that you can perform the allowed operations.
To connect to a bot running locally and click Open bot. Add the port number your copied earlier into the following URL and paste the updated URL in the Bot URL bar:
http://localhost:port number/api/messages
If your bot is running with Microsoft Account (MSA) credentials, enter these credentials too.
Use bot credentials
When you open the bot, set the Microsoft App ID and Microsoft App password if your bot is running with credentials. If you created your bot with the Azure Bot Service, the credentials are available on the bot's App Service, under the Settings -> Configuration section. If you do not know the values, you can remove those from the locally running bot's configuration file, then run the bot in the Emulator. If the bot isn't running with these settings, you don't need to run the emulator with the settings either.
When creating an AD identity provider application, remember the following:
- When the supported account types is set to single tenant, if you use a personal subscription instead of a Microsoft account, the emulator would issue the error: The bot's Microsoft App ID or Microsoft App Password is incorrect..
- In this case, the supported account types must be set to Accounts in any organizational directory (Any Azure AD directory - Multitenant) and personal Microsoft accounts (e.g. Xbox).
For more information, see Create an Azure AD identity provider application.
View detailed Message Activity with the Inspector
Send a message to your bot and the bot should respond back. You can click on the message bubble within the conversation window and inspect the raw JSON activity using the INSPECTOR feature to the right side of the window. When selected, the message bubble will turn yellow and the activity JSON object will be displayed to the left of the chat window. The JSON information includes key metadata, including the channel ID, activity type, conversation ID, the text message, endpoint URL, and so on. You can inspect activities sent from the user, as well as activities the bot responds with.
Tip
You can debug state changes in a bot connected to a channel by adding Inspection Middleware to the bot.
Inspect services
With the new v4 emulator you can also inspect the JSON responses from LUIS and QnA. Using a bot with a connected language service, you can select trace in the LOG window to the bottom right. This new tool also provides features to update your language services directly from the emulator.
With a connected LUIS service, you'll notice that the trace link specifies Luis Trace. When selected, you'll see the raw response from your LUIS service, which includes intents, entities along with their specified scores. You also have the option to re-assign intents for your user utterances.
With a connected QnA service, the log will display QnA Trace, and when selected you can preview the question and answer pair associated with that activity, along with a confidence score. From here, you can add alternative question phrasing for an answer.
Login to Azure
You can use Emulator to login in to your Azure account. This is particularly helpful for you to add and manage services your bot depends on. Log into Azure by following these steps:
- Click on File -> Sign in with Azure
- On the welcome screen click on Sign in with your Azure accountYou can optionally have Emulator keep you signed in across Emulator application restarts.
Disabling data collection
If you decide that you no longer want to allow the Emulator to collect usage data, you can easily disable data collection by following these steps:
Navigate to the Emulator's settings page by clicking on the Settings button (gear icon) in the nav bar on the left side.
Uncheck the checkbox labeled Help improve the Emulator by allowing us to collect usage data under the Data Collection section.
Click the 'Save' button.
If you change your mind, you can always enable it by re-checking the checkbox.
Additional resources
The Bot Framework Emulator is open source. You can contribute to the development and submit bugs and suggestions.
For troubleshooting, see troubleshoot general problems and the other troubleshooting articles in that section.
Next steps
Use inspection middleware to debug a bot connected to a channel.
-->You'll need to complete the following steps to create a conversational bot:
- Prepare your development environment.
- Create your web service.
- Register your web service as a bot with Microsoft Bot Framework.
- Create your app manifest and your app package.
- Upload your package to Microsoft Teams.
Creating your web service, registering your web service, and creating your app package, with the Bot Framework can be done in any order; however, because the three pieces are so intertwined, no matter in which order you do them, you'll need to return to update the others. Your registration needs the messaging endpoint from your deployed web service and your web service needs the ID and password created from your registration. Your app manifest also needs the registration ID to connect Teams to your web service.
As you're building your bot, you'll regularly move between changing your app manifest and deploying code to your web service. When working with the app manifest, keep in mind you can either manually manipulate the JSON file, or make changes through App Studio. Either way, you'll need to re-deploy (upload) your app in Teams when you make a change to the manifest; however, there's no need to do so when you deploy changes to your web service.
See the Bot Framework Documentation for additional information on the Bot Framework.
Prepare your development environment
The first thing you'll need to do is prepare your development environment. You'll need to make sure custom app uploading is enabled for the Office 365 organization you want to build your app in. If you need a dedicated development tenant, you can sign up for the Office 365 developer program. For additional information see Setup your development environment.
Create your web service
The heart of your bot is your web service. It will define a single route, typically /api/messages, on which to receive all requests. To get started, you have a few options to choose from:
- Start with the Teams conversation bot sample in either C#/dotnet or JavaScript.
- If you're using JavaScript, use the Yeoman Generator for Microsoft Teams to scaffold your Teams app, including your web service. This is particularly helpful when building a Teams app that contains more than just a conversational bot.
- Create your web service from scratch. You can choose to add the Bot Framework SDK for your language, or you can work directly with the JSON payloads.
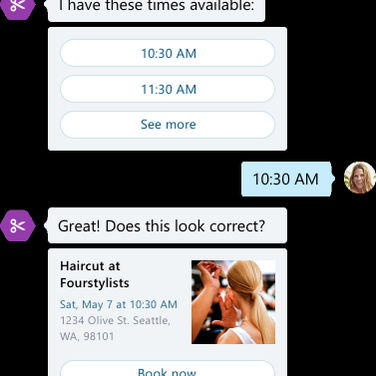
Register your web service with the Bot Framework
Important
When registering your web service, be sure to set the Display name to the same name you used for your Short name in your app manifest. When your app is distributed by either direct uploading or through an organization's app catalog, messages sent to a conversation by your bot will use the registration's Display name rather than the app's Short name.
Registering your web service with the Bot Framework provides a secure communication channel between the Teams client and your web service. The Teams client and your web service never communicate directly. Instead, messages are routed through the Bot Framework Service (Microsoft Teams uses a separate instance of this service that is compliant with Office 365 standards).
You have two options when registering your web service with the Bot Framework. You can use either App Studio or the legacy portal to register your bot without using an Azure subscription. Or, if you already have an Azure subscription (or don't mind creating one), you can use the Azure portal to register your web service.
Without an Azure subscription
If you do not wish to create your bot registration in Azure, you must use either this link - https://dev.botframework.com/bots/new, or App Studio. If you click on the Create a bot button in the Bot Framework portal, you will create your bot registration in Microsoft Azure, and will need to provide an Azure subscription. To manage your registration or migrate it to an Azure subscription after creation go to: https://dev.botframework.com/bots.
When you edit the properties of an existing Bot Framework registration not registered in Azure, you'll see A 'Migration status' column and a blue 'Migrate' button that will take you to the Microsoft Azure portal. Don't select the 'Migrate' button unless that's what you want to do. Instead, select the name of the bot and you can edit its properties:
Scenarios when you must have your bot registration in Azure (either by creating it in the Azure portal or via migration):
- You want to use the Bot Framework's OAuthPrompt for authentication.
- You want to enable additional channels like Web Chat, Direct Line, or Skype.
Using App Studio
App Studio is a Teams application that helps you build Teams apps, including registering your web service as a bot, creating an app manifest and your app package, and updating settings and configurations. It also contains a React control library and configurable samples for cards. See Getting started with Teams App Studio.
Remember, if you use App Studio to register your web service you'll need to go to https://dev.botframework.com/bots to manage your registration.
In the legacy portal
Microsoft Chat Bot Download For Mac Pc
Create your bot registration using this link: https://dev.botframework.com/bots/new. Be sure to add Microsoft Teams as a channel from the featured channels list after creating your bot. Feel free to re-use any Microsoft App ID you generated if you've already created your app package/manifest.
With an Azure subscription
You can also register your web service by creating a Bot Channels Registration resource in the Azure portal.
In the [Azure portal][azure-portal], on the left navigation panel, select Create a resource.
In the right panel selection box enter 'bot'. And in the drop-down list, select Bot Channels Registration.
Click the Create button.
In the Bot Channel Registration blade, provide the requested information about your bot.
Leave the Messaging endpoint box empty for now, you will enter the required URL after deploying the bot. The following picture shows an example of the registration settings:
Click Microsoft App ID and password and then Create New.
Click Create App ID in the App Registration Portal link.
In the displayed App registration window, click the New registration tab in the upper left.
Enter the name of the bot application you are registering, we used BotTeamsAuth (you need to select your own unique name).
For the Supported account types select Accounts in any organizational directory (Any Azure AD directory - Multitenant) and personal Microsoft accounts (e.g. Skype, Xbox).
Click the Register button. Once completed, Azure displays the Overview page for the application.
Copy and save to a file the Application (client) ID value.
In the left panel, click Certificate and secrets.
- Under Client secrets, click New client secret.
- Add a description to identify this secret from others you might need to create for this app.
- Set Expires to your selection.
- Click Add.
- Copy the client secret and save it to a file.
Go back to the Bot Channel Registration window and copy the App ID and the Client secret in the Microsoft App ID and Password boxes, respectively.
Click OK.
Finally, click Create.
The Bot Framework portal is optimized for registering bots in Microsoft Azure. Here are some things to know:
- The Microsoft Teams channel for bots registered on Azure is free. Messages sent over the Teams channel will NOT count towards the consumed messages for the bot.
- If you register your bot using Microsoft Azure, your bot code doesn't need to be hosted on Microsoft Azure.
- If you do register a bot using Microsoft Azure portal, you must have a Microsoft Azure account. You can create one for free. To verify your identity when you create an Azure account, you must provide a credit card, but it won't be charged; it's always free to create and use bots with Microsoft Teams.
Create your app manifest and package
Your app manifest defines the metadata for your app, the extension points your app is using, and pointers to the web services those extension points connect to. You can either use App Studio to help you create your app manifest, or create it manually.
Microsoft Downloads For Mac Free
Add using App Studio
- In the Teams client, open App Studio from the ... overflow menu on the left navigation rail. If App Studio isn't already installed, you can do so by searching for it.
- On the Manifest editor tab select Create a new app (or if you're adding a bot to an existing app, you can import your app package)
- Add your app details (see manifest schema definition for full descriptions of each field).
- On the Bots tab select the Setup button.
- You can either create a new web service registration (New bot), or if you've already registered one, select Existing bot.
- Select the capabilities and scopes your bot will need.
- If necessary, update your bot endpoint address to point to your bot. It should look something like
https://someplace.com/api/messages. - Optionally, add bot commands.
- Optionally, you can download your completed app package from the Test and distribute tab.

Create it manually
As with messaging extensions and tabs, you update the app-manifest to define your bot. Add new top-level JSON structure in your app manifest with the bots property.
Microsoft Chat Bot Download For Mac Windows 7
| Name | Type | Maximum size | Required | Description |
|---|---|---|---|---|
botId | String | 64 characters | ✔ | The unique Microsoft app ID for the bot as registered with the Bot Framework. This may well be the same as the overall app ID. |
needsChannelSelector | Boolean | Describes whether or not the bot utilizes a user hint to add the bot to a specific channel. Default: false. | ||
isNotificationOnly | Boolean | Indicates whether a bot is a one-way, notification-only bot, as opposed to a conversational bot. Default: false. | ||
supportsFiles | Boolean | Indicates whether the bot supports the ability to upload/download files in personal chat. Default: false. | ||
scopes | Array of enum | 3 | ✔ | Specifies whether the bot offers an experience in the context of a channel in a team, in a group chat (groupchat), or an experience scoped to an individual user alone (personal). These options are non-exclusive. |
Optionally, you can define one or more lists of commands that your bot can recommend to users. The object is an array (maximum of 2 elements) with all elements of type object. You must define a separate command list for each scope that your bot supports. SeeBot menus, for more information.
| Name | Type | Maximum size | Required | Description |
|---|---|---|---|---|
items.scopes | array of enum | 3 | ✔ | Specifies the scope for which the command list is valid. Options are team, personal, and groupchat. |
items.commands | array of objects | 10 | ✔ | An array of commands the bot supports:title: the bot command name (string, 32)description: a simple description or example of the command syntax and its argument (string, 128) |
Simple manifest example
The example below is a simple bot object, with two command lists defined. This is not the entire app manifest file, just the part specific to messaging extensions.
Create your app package manually
To create an app package, you need to add your app manifest and (optionally) your app icons to a .zip archive file. See Create your app package for complete details. Make sure your .zip archive contains only the necessary files, and has no additional folder structure inside of it.
Upload your package to Microsoft Teams
If you've been using App Studio, you can install your app from the Test and distribute tab of the Manifest editor. Alternatively, you can install your app package by clicking the ... overflow menu from the left navigation rail, clicking More apps, then the Upload a custom app link. You can also import an app manifest or app package into App Studio to make additional updates before uploading.